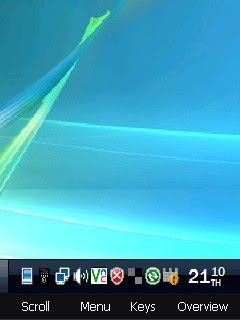
Remote Control your PC with your Windows Mobile phone
Remote Touch has a lot of powerful features which can make controlling your PC fast and easy.
Click mode:
You can think of this mode as being in front of a PC monitor with a touch screen. Pressing on the screen is like clicking on the mouse. You can tell you are in Click mode by the Remote Touch Menu at the bottom of the screen. The text 'Scroll', 'Menu', 'Keys' and 'Overview' are all white.
There are 4 ways of interacting with your server:
Single Click: Press and release the area of interest on the screen.
Double Click: Like a mouse double click, press and release the area of interest twice in quick succession.
Right Click: Press and hold down the area of interest till the equivalent of pressing the right button of the mouse event occurs. e.g. Try pressing and holding on the Start button and watch the right click menu appear.
Drag n Drop: You can press and move the object to the area of interest on the screen. e.g. Dragging a file from one folder to another folder in Windows Explorer.
Scroll Mode:
Scroll Mode is quite a powerful way of panning around the nearby desktop screen quickly. When you press Scroll at the bottom left of the screen. It will turn Red to show it is enabled and the screen will become grey. If you press Scroll menu again, it will change color back to white and the rest of the screen will be back in color indicating you are in Click Mode. Watch the video to understand better.
There are 3 features available in Scroll Mode:
1. Panning: By dragging your finger or stylus across the screen you can pan around fast & easily.
2. Zoom in: By tapping on the area of interest you can zoom into the region you are interested.
3. Zoom out: By pressing and holding on the area of interest you can zoom out and see a larger area of the desktop surface.
Overview Mode:
When you press Overview at the bottom right of the screen. It will turn Red to show it is enabled and you can see the entire desktop screen in the center of the mobile screen. The red rectangle shows the area of the screen you were viewing in Click Mode. If you press Overview menu again, it will change color back to white and you will be back in Click Mode. Watch the Using Remote Touch to understand better.
There are two features in Overview mode:
1. Change viewport: Tapping the screen in overview mode will move the area of viewing (the red rectangle) to tapped region. When you switch back to Click Mode you will see the new selected viewport region.
2. Rescale viewport: Pressing and dragging the screen, shows a blue rectangle. This allows you to select any region of the desktop you want to see in Click Mode.
Menu Options:
Upload File - Click this menu item to upload a file from your mobile to your PC.
Send Paste - Before starting Remote Touch, copy text you want to send to your server, then click this menu item to transfer it to the server.
Setup - This menu item lets you configure your connection with the server. This is the same dialog you get the first time you run Remote Touch on your phone. You can change your download path, connect to a different server or change the quality of your connection. I'll write another feature blog on the setup dialog next.
Reset - This is a very useful feature to reset the aspect ratio to 1:1 with your desktop. So if you mobile has a 640x480 screen, after pressing this menu item you will be looking at 640x480 of your desktop screen. This is useful also when changing the orientation from landscape to desktop and to get the scaling correct.
Exit - No prizes for guessing. It quits the software. :)
Setup Dialog:
Address - This is either the IP Address (e.g. 192.168.1.1) or URL (john.smith.noip.com) of the server you want to connect to. Change this to connect to a different server (requires restarting Remote Touch again).
Port - This is the port which is the server you are connecting to is running on. The address and port is pretty common across all remote control apps.
Password - The is the password which the server uses. If you don't use a password (it's optional), the communication between the client and server isn't encrypted. I strongly suggest using a password which encrypts the communication between client and server. Also I suggest using a password different to other passwords.
Download Dir - This is the location to save files received from the server. I strongly recommend setting this to your storage card as it affects battery life and remote touch performance if you select the phone's main memory.
Speed or Quality - If you want high performance through WiFi or 3G or connect remotely using 2G, GPRS I suggest using the 'Speed' setting. It will degrade the quality of the connection but improve performance and battery life considerably. Quality setting transfers data to give the best possible visible quality for your phone. If you plan on looking at photos etc, I suggest Quality. If you are using your phone as a remote music player controller or remote while watching a movie I would use the Speed setting.
T2 Remote Touch
No comments:
Post a Comment